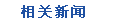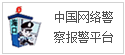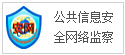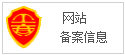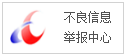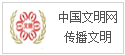自从微软正式推出Windows10操作系统以来,已经5年了。看看技术的演变,Windows真地发生了巨大的变化,它不仅做的相当漂亮,而且功能越来越强大,现在,我们有一个完全不同的功能级别,这些功能不仅出色,而且同样灵活。
1. 黑暗主题
黑暗主题是 Windows 10 操作系统的较新功能之一,最初,黑暗主题只能通过注册表启用,但现在只需单击几下即可实现。
前往"设置 < 个性化 < 颜色",向下滚动并选择"暗"作为默认应用模式。
不过,黑暗模式主要出现在“设置”窗口中,但是探索这个模式的其他特性,你可能会得到一个非常不同的桌面。
2. 调整大小和取消固定磁贴
从一开始我就喜欢开始菜单,它给我提供了天气、邮件、新闻等有用的信息,为了充分利用它,这个动态磁贴可以定制,直到你满意。
例如,如果你希望你最喜爱的磁贴占据更大的空间,请右键单击它并选择调整大小选项。同样,如果想删除它,单击鼠标右键并选择“从开始取消固定”即可。
此外,在"设置"应用中稍作调整,可以在Windows 10中拥有几乎透明的开始菜单。
3. 自定义开始菜单
自定义的一个好处就是,它可以让你实现独特的外观,在这方面而Windows10并不落后。
可以通过多种方式自定义“开始”菜单。从显示最近添加的应用到常用的应用,所有这些都可以根据你的选择关闭/打开。
可以通过“使用开始全屏”选项选择全屏显示开始菜单。
此外,如果想得到一个光滑的开始菜单,可以从删除所有的磁贴和调整大小开始。
4. 超级开始菜单
现在可以右键点击开始按钮访问超级用户菜单,但还有一种更快捷的方式。
只需点击Win + X,菜单就会弹出。菜单包含许多有用的应用程序,如命令提示,控制面板,移动中心等。如果你想使用键来导航,向上/向下键应该可以做到这一点。
快速打开工具的另一个绝妙的技巧是只需按带下划线的字母,例如,点击P将打开控制面板。
5. 对齐窗口
此功能允许用户按Windows和右/左箭头键将当前窗口放在屏幕的一侧,同时在另一侧打开第二个窗口此外,只需单击一下,即可在窗口中滚动。
说到多任务处理,下面是打开固定应用的快速方法:
Windows + 1 = 第一个应用程序
Windows + 2 = 第二个应用程序,等等。
当有一个多监控系统时,此功能对于移动活动窗口非常有用。
6. CORTANA搜索
小娜,Windows个人助理是一个强大的助手,可以与苹果的Siri或三星的Bixby,或流行的Google助手相比较。
微软的语音激活虚拟助手直接链接到必应(或任何搜索引擎),她几乎可以做任何事情,从唱歌到设置提醒,也可以自定义 Cortana 的工作方式。
此外,Cortana可无缝处理大多数自然语言命令,Cortana的强大功能让人大吃一惊。
提示:Cortana有一本有用的内置字典,如果你想测试她的技能,键入define,然后输入单词,意思会立即出现。
7. 从文件资源管理器快速访问文件和文件夹
打开文件资源管理器,然后单击"查看 < 选项"并取消选中隐私复选框。
在“打开文件资源管理器时打开”下拉列表中可以选择将文件资源管理器切换到"我的电脑"样式。
8. 虚拟桌面
任务视图,俗称虚拟桌面 (VD),是Windows 10 的主流功能,VD可以提高工作效率。简单地说,系统中有许多桌面,你可以使用一些方便的键盘快捷键轻松遍历这些桌面。
“开始”菜单旁边的“任务视图”图标也可以通过以下快捷方式访问。
虚拟磁盘的键盘快捷键,
打开任务视图:Win+Tab
新桌面:Win+Ctrl+D
关闭当前桌面:Win+Ctrl+F4
在VD中滚动:Win+Ctrl+right/left
9. 命令提示符快捷
这个版本的命令提示符功能终于做出了一个亲民级的工作,可以在DOS窗口中使用一些键盘快捷键了。
当然,使用这些快捷方式将大大提高工作效率。
命令提示符的键盘快捷方式有:
Ctrl + C / V /A = 复制、粘贴、选择全部
Shift + Page Up / Page Down
Ctrl + 右/左箭头 = 文本浏览等
10. 在EDGE浏览器和日历中同步注释
EDGE浏览器的注释功能允许你在网页的特定区域进行批注,并保存下来以备日后参考。
另外,Windows 10改进了可怕的日历,现在可以在一个相当简单的过程中将核心日历应用程序与任何第三方日历同步。
11. 从任务栏中选择音频源
在Windows 10上,音频源选择过程非常简单,可以在当前窗口直接完成。
只需单击任务栏上的音量图标,然后选择相应的源即可。
12. 录制屏幕
以前,如果没有第三方软件,无法捕获屏幕截图或录制截屏视频,现在,在Windows 10中就很方便了。所有你需要做的是按Win + G,进行必要的选择就可以了。
键盘快捷键:
Win + G+ PrntScr –屏幕截图
Win + Alt + R – 屏幕录制
13. 图片密码和PIN
传统的密码就是这么简单,通过*来加密,我们都知道传统密码有漏洞。因此,新的登录选项给用户有了新的选择,可以用图片或PIN作为密码。
不仅仅是一张普通的图片,你还需要在图片中的三个点上做注解——这些点可以是一个圆圈,一个笔划或者任意区域上的一个点。
14. 屏蔽广告
在Windows10中的一个变化就是在"开始"菜单放置了广告,如果你发现这些广告令人烦恼,可以有一个简单的解决方案来阻止它们。
前往“设置”菜单中的“个性化”设置,然后关闭"开始"项中的"偶尔在开始菜单中显示建议"选项即可。
15. 查找我的设备
有没有遇到过追踪丢失设备或无声电话的恼怒?好吧,Windows提供了一个选择,可以跟踪设备的最后一个已知位置,它的工作原理类似于谷歌的设备管理器。
与电话跟踪相比,设备搜索有其局限性,它需要你的Microsoft 帐户登录,一旦完成,可以跟踪电脑的最后一个已知位置。但是,与Google 的设备管理器不同,你将无法擦除或锁定你的设备。
16. 在命令提示符中筛选剪贴板内容
现在,命令提示符允许立即复制粘贴文本,很可能你会直接从浏览器复制内容,而这些文本可能有一些特殊字符或添加了制表符,怎么处理那些不需要的内容呢?手动删除它们?不,那太老了。
在命令提示符属性中有一个不错的小功能,它会自动从复制的文本中删除制表符和不受支持的特殊字符(启用后)。
17. 选择打印机
Windows10允许系统将任何上次使用的打印机设置为默认打印机。对于某些用户来说,这既是福音,也可以是祸根。如果此设置是过度终止,请前往打印机设置并关闭它。
系统将不再在不同的打印机之间切换,并将保持使用默认打印机。
18. 活动时间更新
Windows 10提供了这个惊人的功能,让你可以选择不安装更新的时间,它被称为活动时间,在适当的时间启用。
要设置活动时间,请前往"设置"<“更新和安全”,然后单击"更改使用时段"。
19. 阻止通知
无论是一个可用的Java更新还是一个新的通知,Windows系统几乎从未停止过在每一件事情上给你启发。像我一样,如果你对这个功能感到厌烦,有一个简单的方法可以关闭它。
需要做的是前往设置 < 系统 < 通知和操作,在“通知”部分,选择要关闭的通知内容。
1.头条号【微课传媒】专注软件分享,如果你喜欢玩软件,欢迎关注、评论、收藏、转发。
2.在学习中有什么问题,欢迎与我沟通交流,今日头条号搜索【微课传媒】,我在这里等你哟!
(正文已结束)
免责声明及提醒:此文内容为本网所转载企业宣传资讯,该相关信息仅为宣传及传递更多信息之目的,不代表本网站观点,文章真实性请浏览者慎重核实!任何投资加盟均有风险,提醒广大民众投资需谨慎!